Hg8245t логин и пароль. Как самостоятельно настроить роутера Huawei hg8245h под Ростелеком
1. Для того чтобы произвести конфигурирование устройства, необходимо подключиться к нему через web-браузер (программу для просмотра гипертекстовых документов), например, Firefox, Internet Explorer. Для этого необходимо ввести в адресной строке браузера IP-адрес устройства (при заводских установках адрес: - 192.168.100.1, маска подсети - 255.255.255.0).
После введения IP-адреса устройство запросит имя пользователя и пароль.
Имя пользователя telecomadmin , пароль admintelecom .
2. В верхнем меню выбираем вкладку WLAN

2.1. Установите Enable W LAN
2.2. Нажимаем кнопку NEW
2.3. В поле SSID (Service Set Identifier) впишите название Вашей беспроводной сети.
2.4. Установите Enable SSID в положение выбрано (галочка поставлена).
2.5. Установите Broadcast SSID в положение выбрано (галочка поставлена).
2.6. Установите WWM Enable в положение выбрано (галочка поставлена).
2.7. В поле Associated Device Number установите максимально возможное количество одновременных беспроводных подключений
2.8. Необходимо нажать кнопку «Apply»
2.9. В поле Authentication Mode выберите WPA2 Pre-Shared Key или WPAWPA2 Pre-Shared Key
2.10. В поле Encryption Mode выберите TKIP&AES
2.11. В поле Pre- Shared Key введите Ваш пароль для Wi- Fi
2.12. Для принятия и сохранения изменений необходимо нажать кнопку «Apply» .
3. Выберите пункт WAN

3.1. Выберите Ваше соединение (по умолчанию, 1_INTERNET_R_VID_20)
3.2. Установите SSID1 в положение выбрано (галочка поставлена).
3.3. Для принятия и сохранения изменений необходимо нажать кнопку «Apply» .
4. Выберите пункт LAN

4.1. Выберите в подменю слева DHCP Server Configuration
4.2. Установите Enable primary DHCP server в положение выбрано (галочка поставлена).
4.3. Установите Enable DHCP L2 Relay в положение выбрано (галочка поставлена).
4.4. Введите Primary иSecondary DNS Server (указаны на изображении)
4.5. Для принятия и сохранения изменений необходимо нажать кнопку «Apply» .
5. Выберите пункт System Tools

5.1. В меню слева выберите Configuration File
Часто, когда пользователи впервые получают в руки роутер Huawei HG8245, они считают, что теперь наступила их эра правления миром и для захвата интернет-пространства им потребуется лишь вставить вилку в розетку.
Однако это не так. Чтобы совершить первый шаг на пути к этому, придется сначала изучить, а потом .
Конструкция
Стоит отметить, что выбранный маршрутизатор – достаточно неплохой и весьма популярный вариант благодаря акционным предложениям некоторых провайдеров услуг.
Роутер Huawei HG8245 позволяет получить максимум услуг, предоставляемых провайдером, что и делает его столь привлекательным.
В частности, его можно применять не только для , но и как приемник IP-телевидения в высоком качестве.
Маршрутизатор HG8245 относится к категории оптических терминалов, а его конструкция оборудована портами для подключения проводов (LAN) в количестве 4 шт. и парой портов IP-телефонии.
Некоторые модификации имеют также , что позволяет подключить более широкий спектр устройств, в том числе и .
Дизайн роутера современный и привлекательный, при этом можно найти модели и в темном, и в светлом исполнении.
Его конструкция компактная и удлиненная до 19,5 см, а толщина составляет 3,5 см.
Благодаря наличию специальных крепежных отверстий в нижней части корпуса его можно не только устанавливать на плоские горизонтальные поверхности, но и закреплять на стенах.
Маршрутизатор HG8245 благодаря особенностям конструкции позволяет подключать не только стандартный набор офисных устройств, но и IP-TV.
При желании функционал роутера можно увеличить, подключив к нему USB-накопитель ().
А в целях дополнительной безопасности производитель предлагает использовать фирменный .

Рис. 1 – Внешний вид роутера
Первое включение и первичная настройка
Подключение роутера производится посредством двух проводов. Один из них должен быть оптическим и подключаться к соответствующему порту Optical.
Другой же подключается ко входу LAN, и именно к нему при первичном включении требуется провести подсоединение. После этого маршрутизатор Huawei HG8245 можно подключить к сети.
Для подачи электропитания требуется использовать соответствующую кнопку на корпусе. Чтобы роутер смог выполнять свои функции, его после первичного запуска требуется настроить.
После подключения к ПК или ноутбуку провода потребуется запустить браузер, к примеру, Internet Explorer или .
В поисковой строке для открытия WEB-интерфейса настроек потребуется ввести локальный адрес «http://192.168.100.1 », что позволит загрузить форму, в которой потребуется ввести регистрационные данные.
В зависимости от версии прошивки, пара «логин/пароль» может отличаться. Это может быть пара root и admin или telecomadmin и admintelecom .
Попытайтесь ввести вторую пару, если первая не сработала и окно настроек не загрузилось.

Рис. 2 – Приветственное окно WEB-интерфейса
Работа с WEB-интерфейсом
По завершении загрузки страницы настроек можно менять рабочие параметры с заводских на пользовательские. Изначально требуется активизировать порты LAN.
Это потребует использования раздела меню «WAN» . Для их активизации необходимо расставить галочки.
На вкладке порты будут оформлены в виде строки с соответствующими им названиями. Для подтверждения изменений потребуется нажать «Apply» .
Затем, используя раздел меню «WAN» в подразделе «Модификации» и «Route» в списке «servicelist» , нужно выбрать «INTERNET» .
Чтобы все введенные данные сохранились корректно, требуется сделать отметку в разделе «System tools» при помощи элемента «Save configuration» .

Рис. 3 – Вкладка интерфейса «System Tools»
Тонкая настройка маршрутизатора
Свежие версии популярных операционных систем позволяют обойтись без тонкой настройки подключения. Соответствующие параметры сети устанавливаются автоматически.
Но у всех правил есть исключения, и если автоматическая не произошла, то придется провести ряд операций.
В открытом окне потребуется выбрать пункт «Создать новое подключение», и в диалоге – «Высокоскоростное» .
Полученные от поставщика услуг логин и пароль нужно указать в следующих запросах мастера настройки. Там же потребуется ввести WLAN ID, который также дает провайдер.
Иногда этого недостаточно, чтобы пользоваться Интернетом, и поэтому приходится вносить дополнительные параметры и опции в WEB-интерфейс.
После запуска профиля Huawei HG8245 в разделе «WAN» потребуется заполнить «Username» (логин) и «Password» (пароль), полученные от провайдера.
По завершении операции требуется создать новое подключение, нажав «New» .
На вкладках «Mode» и «Route» выбираются опции в списках: «service list» – «INTERNET» , тип подключения – «PPPoE» . Повторно заносятся «имя пользователя» и «пароль».
В подразделе «Blinding options» также потребуется отметить порты и WLANID, что были инициализированы на начальном этапе конфигурирования.
Чтобы параметры сохранились, потребуется нажать «Apply» .
На финальном этапе потребуется перезагрузить устройство, будь то ноутбук или ПК, и кабелем через разъем «Optical» .

Рис. 4 – Вкладка «Status»
Настройка Wi-Fi в маршрутизаторе
Если вы относитесь к категории пользователей, часто выходящих в сеть через Wi-Fi-гаджеты, вам не обойтись без конфигурирования Wi-Fi в роутере Huawei HG8245.
С этой целью используется все тот же WEB-интерфейс. Однако в таком случае изменения потребуется вносить в разделе WLAN.
Для начала необходимо установить маркер на «Enable WLAN» , т.е. разрешение на раздачу . Информации на вкладке потребуется внести немного. В их число входят:
- SSID name (имя сети) – задается произвольно (ее будут видеть все пользователи);
- наибольшее количество параллельно подключаемых гаджетов (желательно не больше 10);
- WPA PreShared Key (пароль к Wi-Fi).
Совет: выбирая пароль, позаботьтесь о том, чтобы он без проблем запоминался и вводился. При этом он может включать несколько цифр и букв общей длиной порядка 10 символов.
Дополнительно для обеспечения безопасности требуется заполнить поле «WPA Group Rekey Interval» , в котором также следует указать придуманный защитный ключ.
Для сохранения внесенных параметров используется все та же кнопка «Apply» . Только после этого Wi-Fi будет функционировать согласно настроенным параметрам.

Рис. 5 – Раздел интерфейса «WLAN»
В настоящее время существует несколько способов выйти в интернет. Подключиться к сети можно с помощью USB-модема, спутниковой тарелки и оптического кабеля. Подключение с помощью кабеля и роутера имеет свои преимущества. Это стабильный уровень приема сигнала, высокая скорость передачи данных и приемлемая цена. Роутер – выбор тех, кто ценит надежность передачи своих данных. О том как настроить роутер, и пойдет речь в материале.
Роутер Huawei HG8245 – современное средство для высокоскоростного интернета. Домашние или офисные мультимедийные гаджеты, которые используют доступ к интернетумогут быть подключены через этот маршрутизатор. С помощью одного роутера Huawei HG8245 можно подключить несколько устройств. Это и стационарный компьютер, ноутбук, планшет, а также сотовый телефон. Кроме того, подключив услугу IP-телевидения, с помощью этого роутера можно просматривать любимые ТВ-программы в высоком разрешении.
Оптический терминал HG8245 оснащен 4 выходами для «стационарного подключения» (LAN) и 2 телефонными выходами для IP-телефонии. Преимуществом этой модели является наличие функции WI-FI. Таким образом, использовать интернет дома или в небольшом офисе становится еще удобнее.
Характеристики
По внешнему виду этот роутер отличается современным дизайном. Он длиннее и тоньше маршрутизаторов предыдущего поколения. При длине в 19,5 см толщина маршрутизатора – 3,5 сантиметра, он не займет много места на компьютерном столе или на верхней крышке системного блока. Его можно закрепить и на стене – для этого на нижней части устройства размещены крепежные разъемы.

Помимо нескольких разъемов для связи с компьютером HG8245 оснащен разъемами для подключения телевизионнного кабеля (IP-тв), входами IP-телефонии. Кроме того, к маршрутизатору можно подключить резервную батарею электропитания, а также USB-устройство памяти.
Подключение
К роутеру подключаются два провода: один – оптический – ко входу Optical, второй – к разъему LAN. При первом подключении к разъему Optical провод присоединять не нужно. Далее требуется включить питание роутера – нажав кнопку включения/выключения, находящуюся на задней стенке устройства.
Вход через Web-интерфейс
Чтобы настроить роутер huawei hg8245 после первого его включения, необходимо:

По завершении набора данных останется нажать кнопку «login» и перейти на веб-страницу роутера.
Интернет и типы подключений
На загруженной странице «http://192.168.100.1» необходимо задать все активные порты LAN в соответствующем разделе меню (выделить их галочкой) и сохранить изменения.
После этого надо следовать следующему алгоритму:

Настройка роутера HuaweiHG8245 для Ростелеком
В большинстве современных операционных систем при правильно настроенном роутере высокоскоростное соединение создается автоматически.
Если этого не произошло, можно создать новое подключение через панель управления:

МГТС
Если ваш провайдер – МГТС, настроить роутер huawei hg8245 достаточно легко. Для этого требуется создать высокоскоростное соединение. Кроме стандартного способа через “Сетевые подключения” в панели управления, его можно создать и откорректировать в меню роутера на веб-странице.
Для этого требуется:
- перейти по ссылке http://192.168.100.1, на вкладке «WAN» в разделе «Username» (имя пользователя) ввести логин, который указан в договоре с МГТС, а во вкладке «Password» следует набрать пароль;
- после активации портов необходимо перейти на вкладку «WAN» и создать новое подключение. Для этого нужно нажать кнопку «New»;
- затем в режиме «Mode» нужно выбрать раздел «Route»;
- далее устанавливаем настройки следующим образом: service list – INTERNET, тип подключения – PPPoE;
- поля «логин» и «пароль» заполняем, используя данные договора. Имя и код указаны в тексте соглашения с провайдером;
- в разделе «Blinding options» галочками нужно отметить те порты, которые были активированы в самом начале настройки;
- кроме того, необходимо указать идентификационный номер WLAN; его можно узнать в техподдержке провайдера, к которому вы подключились;
- наконец, данные необходимо сохранить, компьютер можно перезагрузить, и после этого для работы в интернете потребуется подключить кабель к разъему «Optical».
Видео: инструкция по открытию портов
Включение и настройка Wi-Fi
Для правильной настройки Wi-Fi необходимо:

IPTV
С помощью роутера HG8245 можно просматривать цифровые каналы в отличном качестве.
Чтобы настроить роутер для IPTV, нужно:
- войти через браузер по адресу http://192.168.100.1. Для доступа на страницу настроек следует вводить данные: имя пользователя «root» и пароль «admin»;
- затем перейти на вкладку настройки сети (Network application). Здесь нужно включить групповую передачу данных. Для этого надо поставить галочку возле пункта «Enable IGMP» и задать режим поиска – snooping, после чего сохранить эти данные;
- в разделе меню Настройки WAN (WAN->WAN configuration) нужно создать новую конфигурацию, нажав кнопку «New;
- далее в графе «Incapsulation mode» выбрать тип подключения - IPoE. Для IP-ТВ нужна версия протокола - IPv4;
- настроить конфигурацию для подключения приставки так:

После завершения ввода данных необходимо перейти в режим меню системных настроек («System tools») и сохранить конфигурацию для цифрового телевидения, нажав на клавишу “Save configuration».
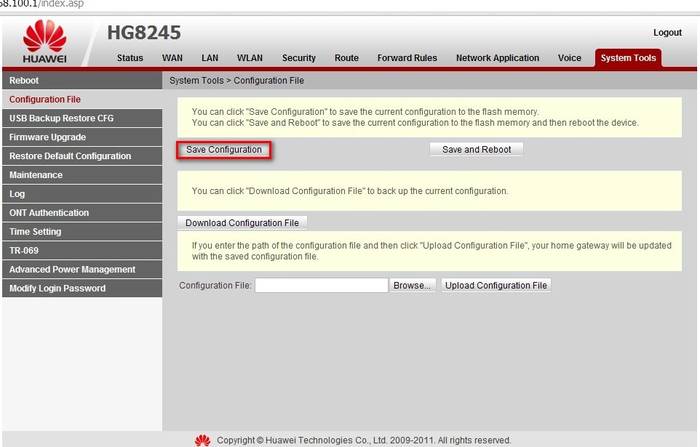
Сброс настроек
Иногда возникает необходимость сброса настроек роутера до заводских. Это связано с непреодолимыми ошибками в работе маршрутизатора, не связанными с технической составляющей. В некоторых случаях потребность сбросить настройки возникает, если пользователь забыл пароль роутера, и нет возможности его восстановить.

Для сброса настроек и личных паролей в роутере HG8245 предусмотрена кнопка «Reset».
Чтобы сбросить установленные конфигурации, следует:
- нажать кнопку «Reset» при включенном маршрутизаторе;
- подержать несколько секунд и отпустить.
После этого можно отключить оптический кабель и настроить роутер huawei hg8245 заново.
Смена заводского пароля
Многие знают о том, как важно установить надежный пароль на беспроводное соединение, однако в последнее время значима и безопасность пароля роутера. Зная его пароль, злоумышленники могут с большей степенью вероятности следить за работой пользователя в сети, украсть конфиденциальные данные и даже заблокировать доступ к интернету. Поэтому рекомендуется сменить заводской пароль, установленный по умолчанию.

Для этого необходимо:
- при включенном роутере перейти на страницу терминала – http://192.168.100.1, указав данные, установленные по умолчанию: логин – root, пароль – admin;
- затем следует перейти во вкладку “Безопасность”(Security);
- при смене пароля потребуется указать старые логин и пароль, а потом – новый пароль и его подтверждение. Для повышения безопасности лучше использовать длинные и сложные пароли – от 10 символов – латинские буквы и цифры.
Обновление прошивки
В современных роутерах, как правило, используются универсальные и гибкие программные коды, позволяющие вносить изменения в конфигурацию сети, легко менять пароли. Однако не все прошивки одинаковы, роутер может начать работать с перебоями, может пропадать доступ к интернету. В этом случае поможет обновление прошивки.
Для этого нужно:

По завершении обновления роутер должен перезагрузиться. После обновления прошивки настройки роутера сбросятся до заводских, поэтому для доступа к интернету необходимо произвести конфигурирование маршрутизатора.
Современные производители роутеров стараются, чтобы настроить и использовать его мог каждый, даже начинающий пользователь компьютера. Для этого на сайтах размещают четкие и понятны инструкции пользователю, а система быстрого запуска устройства помогает подготовить роутер к работе. Главное одно – чем грамотней настроен роутер, тем меньше сбоев в работе интернета.
Адрес http://192.168.8.1 используется в качестве входа в личный кабинет у многих 3G/4G модемов Huawei, подключаемых по USB. В этой статье я постараюсь подробно показать, как правильно выполнить вход в настройки модема Huawei E8372h-153 и E3372, который также имеет обозначения Мегафон М150-2 или МТС 827F/829F, по ip 192.168.8.1. Но эта инструкция по подключению универсальна и для большинства других моделей — EC315, E3531, E1550, E8231w, E3276, AF23, K5005 и т. д. А также для того, чтобы зайти в настройки личного кабинета мобильных LTE роутеров Huawei E5573, E5577s, EC 5321u и других.
Инструкция по подключению модема Huawei E3372 и E8372h-153 к компьютеру
У нас Huawei получили широчайшее распространение в основном благодаря тому, что их под своими брендами используют отечественные сотовые операторы — Мегафон, МТС, Билайн, Теле2, Ростелеком и даже Yota. Однако мало кто знает, что можно заказать уже разблокированный вариант из Китая и пользоваться с любой симкой.
По USB
Huawei E3372 — это классический USB модем. Для настройки необходимо сначала подключить его в USB порт ноутбука, и при необходимости установить драйверы. Хотя в 99% случаев он распознается в системе автоматически.
Для этого необходимо запустить программу AutoRun.EXE из корневой папки, которая находится на модеме. У меня окно автозапуска выскочило сразу, как только я подключил Huawei 3372 к своему компьютеру.

По WiFi
У кроме классического способа через USB есть и другая возможность подключения — по WiFi . Дело в том, что эта модель одновременно является и роутером, то есть умеет раздавать беспроводной сигнал на любые другие компьютеры, ноутбуки и смартфоны. Имя сети и пароль по умолчанию указаны на наклейке под крышкой модема.

Настройка 3G-4G модема Huawei E3372
По идее, если вы купили этот модем Huawei у одного из операторов, интернет должен заработать сразу. Но если вы купили его отдельно и самостоятельно вставили сим-карту, то действительно может возникнуть необходимость попасть в его личный кабинет.

Для этого набираем в браузере html-адрес 192.168.8.1. Для входа необходимо авторизоваться — логин или пароль по умолчанию «admin/admin».

Тут же нам предложат сразу их поменять для большей безопасности.

В Статистике отображаетсся текущая информация об использованном интернет трафике

Следующий пункт меню — SMS , откуда имеется возможность отправить сообщение с того номера, который закреплен за симкой в данным модеме

В разделе USSD можно отправить запрос на краткий номер, например, чтобы узнать состояние текущего баланса счета или сменить тариф.

Но самый большой и нужный раздел личного кабинета Huawei — «Настройки » модема. Прежде всего тут можно отключить использование устройства в роуминге.

А вот подрубрика «Управление профилями» особенно понадобится в том случае, если ваш модем не залочен на какого-то определенного оператора, и все данные для подключения к нему нужно вводить вручную.
В моем примере устройство залочено на Мегафоне, поэтому поменять что-то здесь невозможно. Если же у вас тут пусто, то вводим сервер и логин для авторизации в сети — какой именно для какого оператора, подробно расписано в еще одной нашей статье про , прочитайте.

В «Настройках сети» по умолчанию используется режим «авто». Это означает, что модем сам выбирает, к какой частоте подключаться — 2G, 3G или 4G. Казалось бы, все ОК, но здесь есть один нюанс, что в случае плохого приема, он будет постоянно ловить сеть и переключаться из-за чего сигнал будет нестабильным. В этом случае целесообразно принудительно обязать его работать в том режиме, который наиболее лучше ловит в месте вашего нахождения.
Настройка WiFi на LTE модеме Huawei E8372h-153
Поскольку Huawei E8372h-153 является не только 3G-4G-LTE модемом, но и имеет режим роутера, покажу, как он настраивается. В отличие от E3372 здесь имеется отдельный блок конфигураций, связанных с беспроводной сетью.

В отдельный раздел меню вынесено управление режимом «wifi репитера «. Если его включить, то модем Huawei сможет выбирать, откуда брать интернет — от другого роутера или с СИМ-карты. Это удобно, если вы подключили модем к ноутбуку. Чтобы не тратить мобильный трафик, при нахождении в зоне известного вай-фай сигнала предпочтение будет отдаваться именно ему.

Доступ к SD-карте
И еще одна интересная особенность модема Huawei E8372 — это поддержка работы с микро SD картами. Она, также как и симка, устанавливается внутрь корпуса. На ее базе можно создать сетевой FTP сервер и открыть в него доступ для всех гаджетов, подключенных к его WiFi сети. Находится эта настройка в разделе «Общий доступ «.

По умолчанию активирован режим «Только USB», то есть она используется как обычная флешка, подключенная к компьютеру. Но если переставить флажок на «Доступ по FTP «, то открываются описанные выше возможности.

Можно дать права только на чтение файлов или также на запись. Плюс выбрать каталог, в который будет открыть доступ — ко всей карте памяти или же к отдельной папке.
Это основные настройки модема, которые можно найти по адресу http://192.168.8.1 в личном кабинете Huawei. Теперь вы знаете, как в них зайти и изменить.
Если статья помогла, то в благодарность прошу сделать 3 простые вещи:
- Подписаться на наш YouTube канал
- Отправить ссылку на публикацию к себе на стену в социальной сети по кнопке выше
Если у вас дома несколько компьютеров, а Ethernet-кабель всего один, то в таком случае рекомендуется приобрести беспроводной роутер. Хорошим прибором такого типа является маршрутизатор Huawei HG8245H.
Настройки роутера, как нам известно, делаются через панель управления (веб-интерфейс). Но какой у прибора HG8245 парольи IP-адрес? Ведь эти данные необходимы для доступа к админке. Ниже мы узнаем, что вводить при авторизации, как установить и настроить этот сетевой коммутатор согласно инструкции.
Краткое техническое описание
РоутерHuawei HG8245H – это устройство для управления интернет-сетями и телефонией. Маршрутизатор работает как с проводными, так и с беспроводными сетями. Устройство относится к классу GPON-терминалов, поэтому с помощью этого прибора можно добиться большой скорости подключения (до 1,2 гигабит в секунду).
Внешне имеет вид небольшой прямоугольной коробки белого цвета. По бокам устройства имеется 2 антенны для работы с беспроводными сетями. Обратите внимание, что устройство выпускается в различных версиях (HG8245A, HG8245M и другие). Однако они незначительно отличаются друг от друга (обычно разнятся только заводские данные по умолчанию).
Детальные технические характеристики прибора представлены в таблице ниже:
| Технические возможности | Маршрутизатор, управление Wi-Fi-сетями, работа с IPTV-подключениями |
| Количество разъемов | 2 входящих порта, 4 исходящих порта и 1 USB-порт |
| Скорость доступа | Входящая скорость - до 2,4 гигабит в секунду, исходящая скорость - до 1,2 гигабит в секунду |
| Стандарты Вай-Фай | 802.11 b/g/n |
| Шифрование | AES, TKIP, WPA/WPA2-PSK |
| Совместимость с операционными системами | Windows XP/Vista/7/8/10, Linux, MacOS, UNIX и другие |
| Размеры | Приблизительно 3 x 17,5 х 13 см |
| Особые указания | Есть возможность фильтрации по MAC- и IP-адресам, имеется встроенная защита от DDoS-атак |
Видео-обзор смотрите здесь:
Подключаем и настраиваем
Давайте теперь узнаем о том, как настроить роутер Huawei. Сперва достаньте устройство из коробки и подключите его к электросети. После подключения на приборе должна загореться зеленая лампочка-индикатор рядом с отметкой PWR.
Теперь возьмите внешний интернет-шнур или телефонный кабель и вставьте его в один из двух разъемов для сети МГТС GPON. Разъемы окрашены в черный цвет, а расположены они на тыльной стороне устройства. После подключения на роутере должен загореться еще один зеленый индикатор рядом с отметкой POS или LOS.
После подключения вам следует активировать прибор. Сделать это можно двумя способами:
- Через Ethernet-кабель. Для этого нужно соединить роутер с кабелем провайдера, а патч-корд вставить в 1 из 4 разъемов (нужные гнезда окрашены в желтый цвет). Другой конец вставьте в гнездо интернет-карты на компьютере.

- Через Wi-Fi. С помощью Wi-Fi-адаптера на компьютере найдите ваш роутер и подключитесь к нему.
Теперь вам необходимо зайти в меню настроек. Откройте любой интернет-браузер, вбейте в строку поиска адрес вашего устройства и нажмите клавишу Enter.
Обратите внимание, что маршрутизаторы HG8245H имеют IP-адрес 192.168.100.1.


Если устройство уже находилось в эксплуатации, то вполне возможно, что предыдущий владелец поменял логин и/или пароль. В таком случае вам нужно выполнить перезагрузку. Для этого нажмите кнопку «Default» на роутере. После перезагрузки следует ввести стандартный логин и пароль root/admin.
Инструкция по входу в интерфейс доступна в формате видео:
Также обратите внимание, что на некоторых роутерах HG8245 в зависимости от версии прошивки, по умолчанию установлен другой заводской Login/Password:
| Login | Password |
|---|---|
| telecomadmin | telecomadmin |
| telecomadmin | admintelecom |
| admintelecom | telecomadmin |
| admintelecom | admintelecom |
| admin | admin |
| superadmin | superadmin |
| admin | HG8245H |
Работа с модемом
После ввода данных откроется панель конфигурации. Давайте теперь рассмотрим основные настройки Хуавей HG8245H.
Активация Интернет (для Ростелеком)
- Откройте вкладку «LAN» и выберите пункт «Lan Port Work Model». Убедитесь, что напротив всех портов поставлены галочки. Если галочек нет, поставьте их и нажмите кнопку «Apply».

- Теперь откройте вкладку WAN и выполните настройку согласно вашему договору с провайдером. Обычно настройка выглядит так:
- поставьте галочку рядом с пунктом Enable WAN,
- выберите пункт IPoE,
- в блоке WAN Mode укажите Route,
- в блоке Service Type – INTERNET,
- поставьте галочку напротив пункта VLAN,

- потом заполните блоки VLAN ID, Encapsulation mode и IP acquisition Mode согласно вашему договору с провайдером.
Если у вас возникли трудности, свяжитесь с техподдержкой поставщика услуг по телефону.
Активация Wi-Fi-сети
Теперь откройте вкладку «WLAN» и выберите пункт «WLAN Configuration». Вы попали в блок настройки беспроводной сети.
Настраиваем сеть так:
- придумываем название сети и указываем его в блоке SSID Name,
- ставим галочку напротив пункта Enable SSID,
- в пункте Device Number указываем максимальное количество подключений (до 32 штук),
- в пункте Authentication Mode выбираем WPA или WPA2,
- в блоке Encryption Mode ставим AES,
- придумываем пароль и указываем его в пункте WPA Key (не менее 10 символов),
- нажимаем кнопку «Apply».

Также заполняем дополнительные пункты: Channel – Auto, Channel Width – Auto 20/40, Mode – 802.11b/n/g.
Для любителей формата видео инструкции по настройке доступны здесь:
Популярные проблемы и ошибки
Давайте теперь рассмотрим основные проблемы, с которыми человек может столкнуться при настройке роутера:
- IP-адрес устройства отличен от 192.168.100.1. В таком случае необходимо сделать следующее. Нажмите кнопку «Пуск», выберите пункты «Параметры сети и Интернет» – «Ethernet» – «Сопутствующие параметры». Нужно попасть в настройки сетевого адаптера. Потом выберите свой адаптер и нажмите правую кнопку мыши. В появившемся меню выберите пункт «Состояние». В открывшейся таблице найдите пункт «Шлюз». Там вы увидите настоящий IP-адрес маршрутизатора. Скопируйте его и вставьте в адресную строку браузера.

- Роутер несовместим с настройками вашего компьютера. Решить эту проблему можно так. Откройте настройки адаптера согласно инструкции выше, выберите протокол 4 версии и нажмите кнопку «Свойства». Нажмите «Использовать следующий IP». Заполните соответствующие блоки следующим образом:
- IP – 192.168.100.5,
- маска – 255.255.255.0,
- шлюз и DNS – 192.168.100.1.

Нажмите клавишу «ОК», откройте браузер и попытайтесь еще раз подключиться к устройству.
Заключение
Теперь вы знаете, как зайти в настройки беспроводного роутера Huawei. Подведем итоги. После подключения HG8245 к электросети делают первичную настройку. Для этого нужно либо через кабель, либо через Wi-Fi сеть подключиться к устройству и указать его адрес. Потом пишут логин и пароль. Станет доступна админка роутера, где и можно выполнить все настройки.
Если остались вопросы, обязательно пишите в комментарии! Если был полезен, ставьте оценки. Если что забыл, тоже пишите! До встречи!