Как разбить flash на разделы. Как создать разделы на флешке
Разберитесь с ограничениями, которые устанавливает система Windows. Разделы на флешке можно создать с помощью сторонних программ, но Windows будет работать только с одним разделом. В тех же программах можно указать активный раздел, но он будет единственным. Нет никакого способа обойти это ограничение Windows.
- Разделы на флешке нельзя создать с помощью встроенной утилиты «Управление дисками» – для этого нужно воспользоваться сторонней программой.
- В Mac OS и в Linus можно работать со всеми разделами флешки.
Создайте резервную копию важных файлов, которые хранятся на флешке. При создании разделов все данные, хранящиеся на флешке, будут стерты, поэтому скопируйте их на жесткий диск компьютера.
Скачайте Bootice. С помощью этой программы на флешке можно создать несколько разделов, а также указать активный раздел, с которым работает Windows.
- Скачайте Bootice на сайте majorgeeks.com/files/details/bootice.html .
Распакуйте скачанный файл, чтобы извлечь Bootice. Для этого понадобится архиватор, поддерживающий формат RAR.
- 7-Zip – это бесплатный архиватор, поддерживающий формат RAR. Этот архиватор можно скачать на сайте 7-zip.org . Установив 7-Zip, щелкните по скачанному архиву (RAR-файлу) правой кнопкой мыши и выберите «7-Zip» – «Распаковать здесь».
- Пробная версия WinRAR (rarlabs.com) поддерживает формат RAR, но работает в течение ограниченного времени.
Запустите программу Bootice. Она находится в папке, которая была создана при распаковке архива. Скорее всего, Windows предложит подтвердить запуск программы.
Выберите правильную флешку. Откройте меню «Destination Disk» (Целевой диск) и выберите флешку. Убедитесь, что не выбран жесткий диск компьютера, чтобы не потерять все данные, хранящиеся на нем. Чтобы выбрать флешку, ориентируйтесь по ее емкости и букве, которой обозначена флешка.
В Bootice нажмите «Parts Manage» (Управление разделами). Откроется окно «Partition Manager» (Менеджер разделов).
Нажмите «Re-Partitioning» (Создать разделы). Откроется окно «Removable disk repartitioning» (Создание разделов на съемном диске).
Выберите опцию «USB-HDD Mode (Multi-Partitions)» (Режим USB-HDD [несколько разделов]) и нажмите «OK». Откроется окно «Partition Settings» (Настройки разделов).
Задайте размер каждого раздела. По умолчанию доступное пространство будет равномерно распределено между четырьмя разделами. Но можно вручную задать размер каждого раздела. Если все четыре раздела не нужны, в качестве размера лишнего раздела укажите 0.
Присвойте разделам метки. Они помогут идентифицировать различные разделы. Помните, что Windows отображает только один раздел, поэтому метки разделов (томов) особенно пригодятся.
Укажите тип каждого раздела. В нижней части окна выберите «MBR» или «GPT». MBR подойдет для хранения данных или для создания загрузочного раздела под старые системы. GPT подойдет для работы с UEFI или для создания загрузочного раздела под новые системы.
- Если планируете создать загрузочный раздел GPT, установите флажок у «Create ESP partition» (Создать раздел ESP).
Нажмите «OK», чтобы запустить процесс форматирования. Система уведомит вас, что все данные, хранящиеся на флешке, будут стерты. Процесс форматирования займет некоторое время.
Ещё несколько лет назад жёсткие диски среднестатистического ПК имели меньший объём, чем сегодня имеют флешки. В связи с этим возникает соблазн разбить флешку на несколько логических дисков – разделов, и использовать как дополнительный винчестер. Проблема, однако, в том, что соответствующего программного обеспечения, и тем более встроенных в Windows средств, не существует.
Другое дело — Linux, которая позволяет создавать разделы на любом накопителе независимо от его физической природы. Если же речь идёт о работе из-под ОС производства Microsoft, единственный выход — использование модифицированных драйверов или утилит от производителя самой флешки.
Драйвер Hitachi Microdrive
Данный драйвер создан компаний Hitachi, и его последнюю версию можно скачать на сайте этой компании. Драйвер позволяет изменить тип устройства флеш-накопителя на уровне Windows с съёмного диска на жёсткий диск. Hitachi Microdrive совместим только с 32-битными версиями Windows.
Код экземпляра устройства
Подключаем флешку к компьютеру, заходим в диспетчер устройств, попасть в деспетчер можно следующими способами:
«Пуск» -> «Найти программы и файлы» (WIN+R) -> ввести devmgmt.msc или Клик правой кнопкой мыши по значку «Мой компьютер» -> «Свойства» -> вкладка «Диспетчер устройств»

Затем в списке устройств находим флешку, кликаем по значку два раза и далее:
«Сведения» -> пункт «Свойство» -> ищем и копируем строчку «Код экземпляра устройства».
В нашем случае строчка выглядит так:
USBSTOR\Disk&Ven_UFD_2.0&Prod_Silicon-Power16G&Rev_PMAP\12021152061E6C219001714008F&0
Теперь можем переходить к редактированию фала cfadisk.inf
Открываем файл cfadisk.inf и редактируем 25-ю строку. Заменяем скопированным значением строчку, так как показано на рисунке, после «cfadisk_install ,».
Обновление драйвера
Теперь осталось установить обновленный драйвер cfadisk.inf для флеш-накопителя. Обновлять драйвер будем всё там же в «Диспетчере устройств», в свойствах флешки выбираем «Обновить драйвер» далее «Поиск и установка драйвера вручную».
После установки драйвера, флешка станет определяется как жесткий диск и на ней можно создавать разделы.
Преобразуем флешку в жёсткий диск с помощью утилиты — BooIT
Приложение BooIT действует аналогичным образом, только оно не заменяет драйвера, а модифицирует программное обеспечение, установленное на флешку – благодаря этому система начинает «видеть» её как жёсткий диск. Использование BooIT элементарно.
Сперва нужно выбрать флешку в поле «Devices» основного окна программы и нажать «Flip Removable Bit».

Затем нужно будет вытащить флеш-накопитель и вставить снова. Теперь флешка должна определяться не как «Съёмный диск», а как «Жёсткий диск». Если всё получилось можно переходить к созданию разделов на флеш-накопителе.
Разделение на разделы с помощью Windows
Разбить флешку на нужное число разделов можно с помощью средств Windows.
Пункт «Запоминающие устройства» в «Управлении компьютером» или «Пуск» -> «Найти программы и файлы» вводим команду diskmgmt.msc

Разделение на разделы с помощью программы – Acronis
Запускаем программу, выбираем в «Списке базовых дисков» флеш-накопитель.
Кликаем правой кнопкой мыши по флеш-накопителю и в контекстном меню выбираем «Разделить том».

Задаем размеры новым разделам.

Разделение на разделы с помощью утилит производителей флешек
У некоторых известных производителей USB-флешек есть специальные утилиты, реализующие разбиение на несколько логических разделов. Например, у Transcend это mFormat. Однако эта утилита работает лишь с некоторыми моделями флеш-накопителей и нет гарантии полной совместимости со всеми распространёнными ОС.
Таким образом, простое и эффективное решение задачи разбиение флешки на разделы – дело будущего. Возможно, не столь отдалённого, если тенденция к наращению объёма флешек не прервётся.
Введение:
Мне довольно часто задают вопросы как создать раздел на карте памяти для переноса приложений, например с помощью такой программы как .
И по сему я решил написать небольшую инструкцию как правильно разбить флешку на разделы для тех, у кого возникли трудности. Может многим уже не надо, но как показывает статистика вопросы будут всегда)))
Цель:
Разбить флешку на 2 раздела FAT32
и EXT2
.
FAT32
-раздел под ваши данные.
EXT2
-раздел под переносимые приложения на карту.
Актуальным размером EXT2
-раздела является 32-512мб. Больше 512мб делать смысла нет! Но если вдруг захотите больше, то учтите, что размер EXT2
раздела должен занимать не более 90% от общего объема карты!
Для начала нам нужно обзавестись программой для создания разделов на дисках. Лично я использовал, и вам советую, - программа бесплатна и удобна.
Шаг 1
Вставляем sd-карту в кардридер. Кардридер само собой подключаем к компьютеру. Если есть необходимость делаем бэкап данных с флешки, т.к. при делении все данные сотрутся!
Шаг 2
Открываем MiniTool Partition Wizard Home Edition
, находим нашу карту и удаляем раздел, нажав пункт"Delete" в контекстном меню:
Шаг 3
Далее жмем пункт "Create" на неразмеченном пространстве карты:
Перед нами откроется окно, где мы будем настраивать параметры раздела.
Шаг 4
Сначала создаем раздел типа FAT/FAT32
, на котором будут храниться ваши обычные данные типа фоток, музыки, всяких файлов. Это будет раздел под ваши нужды.
Для этого в пункте "File System" выбираем тип FAT
или FAT32
:
Для карточек до 2гб советуют выбирать тип FAT
. Если карточка 4гб и более, то выбираем тип FAT32
.
Далее, в пункте "Create As" выбираем пункт "Primary":
В пункте "Drive Letter" присваивается буква тома(это как буква локального диска и т.д.). Также в графе "Partition Label" можете ввести название(метку) вашего раздела. Я назвал к примеру "SDCARD".
После в пункте "Partition Size" выбираем размер нашего раздела и жмем "ОК":
Шаг 5
Аналогично жмем пункт "Create" на неразмеченной области карты и создаем теперь раздел, на котором будут храниться перенесенные на sd-карту приложения.
При этом может выскочить окно с предупреждением типа:
Смело жмем "ОК" и идем далее.
Но теперь в графе "File System" выбираем тип EXT2
или EXT3
:
В пункте "Create As" опять выбираем "Primary", вписываем если хотим название-метку, а размер раздела будет как остаток карты. И жмем "ОК".
Шаг 6
Теперь жмем в левом верхнем углу кнопку "Apply" и соглашаемся с изменениями:
После запустится процесс обработки и, если все будет успешно, вылезет окно:
Процесс закончен! Если делали бэкап, то кидаем данные обратно на FAT32-раздел(хотя, вы только его и увидите в проводнике компьютера) и вставляем флешку в аппарат и пользуемся на здоровье!
p.s. На универсальность не претендую. Об ошибках и прочее пишем в комментах. Рад, если кому-то помог.
p.p.s. Все манипуляции с sd-картой лежат на вашей совести! Помните, чем больше приложений вы будете переносить на флешку, тем меньше запаса жизни вы ей оставляете! Переносите только "тяжелые" приложения и приложения, которыми редко пользуетесь!
Вопрос от пользователя
Здравствуйте.
Можно ли не флешке создать несколько разделов с разными файловыми системами? Дело в том, что мой телефон видит только FAT32, однако на эту систему не запишешь файлы больше 4 ГБ. Поэтому хотелось бы сделать универсальный вариант...
Сергей.
Доброго времени суток.
Да, практически любую флешку или внешний жесткий диск можно также разбить на несколько разделов, как и классический HDD на который устанавливаете Windows. Правда, для этого необходимо использовать спец. утилиту в Windows - управление дисками (через "Мой компьютер" или "Проводник" данная операция недоступна).
В этой статье покажу все на примерах (думаю, сможете легко разобраться).
Создание нескольких разделов на флешке
Предупреждение : в процессе работы с флешкой (на которой будем создавать 2-3 раздела), вся информация на ней будет удалена. Поэтому, заранее сохраните все нужные файлы с нее на другие носители.
1) Для начала необходимо запустить утилиту управление дисками (эта утилита есть во всех современных версиях Windows: 7, 8, 10).
Для ее запуска необходимо:
- зажать одновременно кнопки Win+R ;
- в окне "Выполнить" ввести команду diskmgmt.msc ;
- нажать OK. См. скриншот ниже.

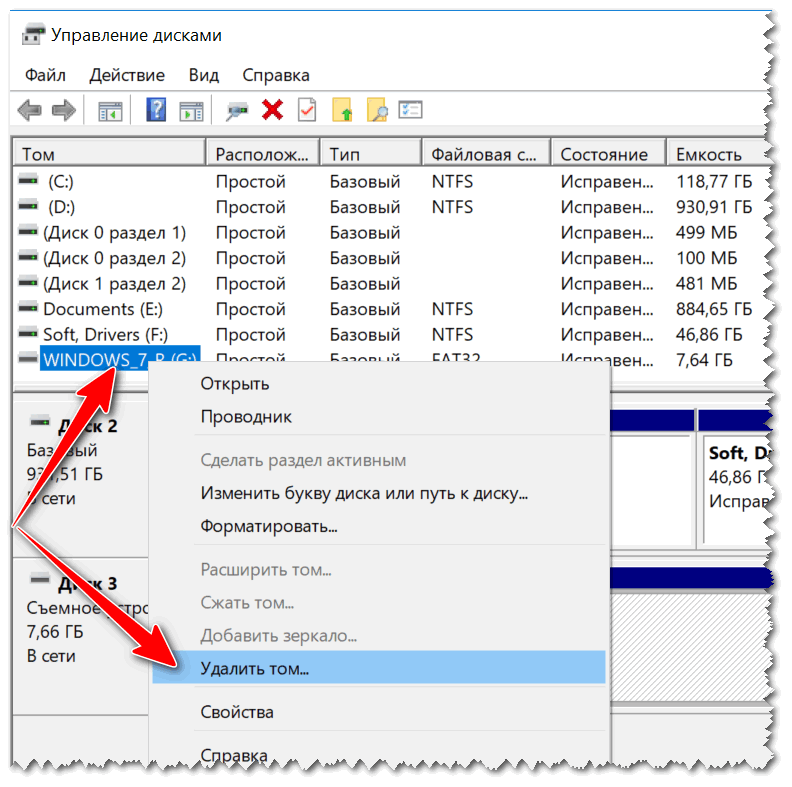
3) Теперь флешка пропадет в списке доступных накопителей (см. знак вопроса на скрине ниже).
Но она будет отображаться в нижней части окна: место на ней будет не распределено (т.е. флешка не отформатирована, и поэтому ее нельзя использовать. И поэтому, кстати, ее пока что не будет отображать стандартный проводник в Windows).
Щелкните правой кнопкой мышки по не распределенной области флешки и выберите вариант (как на скрине ниже).

4) После должен запустить мастер создания простых томов. Нажмите "Далее".

5) В этом шаге укажите в МБ размер тома: т.е. размер раздела, который хотите отформатировать в определенную файловую систему. Например, я в своем примере указал размер в 2000 МБ (это примерно 2 ГБ).

6) Следом мастер предложит выбрать букву диска. В большинстве случаев можно соглашаться на ту, которая предлагается автоматически (просто нажмите "Далее").

7) В этом шаге необходимо указать:
- файловую систему (например, FAT);
- размер кластера (в большинстве случаев рекомендуется оставлять по умолчанию);
- метку тома: может быть любой (по сути, это название диска. Я в своем примере назвал, как "Том FAT").


9) Обратите внимание, теперь не вся область флешки помечена как не распределенная (теперь есть "том FAT", который мы создали за 8 предыдущих шагов).
Для создания второго раздела (тома) - щелкните правой кнопкой мышки по не распределенной области (черной) и выберите вариант .

На не распределенном месте создаем еще 1 том
10) Почти все действия будут аналогично предыдущим (при создании FAT тома), только укажите другую файловую систему, например, FAT32.

11) Аналогично, можете создать и третий том с NTFS.
В итоге на флешке не должно остаться не распределенных областей. В моем примере получилось 3 раздела с разными файловыми системами:
- 2 раздела по 1,95 ГБ с FAT и FAT32 соответственно;
- и 1 раздел с 3,75 ГБ с NTFS.

12) Теперь и можно использовать также, как обычные разделы диска (флешек): в "Моем компьютере" ("Этом компьютере") - они отображаются аналогично другим разделам. См. пример ниже.

Ну всё, вроде как задача выполнена...
Ну и, конечно, все эти операции по форматированию и разбивки можно выполнить с помощью спец. утилит:
Причем, некоторые из них это могут выполнить быстрее и без потери информации (думаю, для флешки это не так актуально, и все же, вдруг будете иметь дело с большим накопителем...).
6 августа 2010 в 11:11Делим флешки на разделы для Windows. Часть I
- Компьютерное железо
На данный момент в сети есть много информации о том, как разделить флешку на разделы и чтобы еще, после всего этого, Windows мог нормально работать с обеими разделами. Для пользователей Linux в этом вопросе проблем не возникает. Им не нужно ничего особенно для того, чтобы разделить и пользоваться всеми разделами на флешке. Но Windows в этом вопросе более консервативный, так как в свое время решил, что сменные флеш-накопители могут иметь только один активный раздел. То есть, даже если вы поделите флешку на два раздела средствами Linux, а потом решите воспользоваться ею в ОС Windows, то вам покажут только первый раздел.
Во время поисков ответа на вопрос - как сделать два активных раздела, видимых в Windows - можно столкнуться с конкретными примерами, которые работают только на определенных флешках. Некоторые производители флешек позаботились о том, чтобы у них была утилита для качественного деления флешки на разделы. Но как быть тем обладателям флешек, производители которых даже и не думали о надобности создания подобной утилиты.
Есть еще один вариант, о котором речь пойдет в следующей части статьи. Задача заключается в том, чтобы заставить Windows «видеть» флешку в качестве жесткого диска. Понятно, такой способ будет актуален только для той Windows, в которой будут проделаны соответствующие действия, но и это уже неплохо. Чтобы заставить флешку представляться в качестве жесткого диска и в других системах, нужно перепрошивать контроллер, а как было сказано ранее и в статье по восстановлению флешек , для этого уже понадобятся специальные утилиты от производителей флешек или утилиты для перепрошивки конкретных контроллеров.
Изменения на уровне флешки
Давайте начнем с того варианта, который позволит сделать изменения на уровне флешки, без надобности вносить какие-то изменения в ОС. Понятно, что этот вариант подойдет только тем флешка, для которых доступны утилиты: от производителей самих флешек, от производителей контроллеров или более универсальные утилиты, для разных типов контроллеров.Более или менее универсальной утилитой для перевода контроллера в режим HDD, является BootIt , так как она работает с разными контроллерами, но, к сожалению, не со всеми. Минусом программы является то, что она корректно работает только под Windows XP, но, к счастью, в более старших версиях Windows есть функция, которая позволяет запускать программы в режиме совместимости. Это меня и спасло при использовании программы в Windows 7. Итак, приступим...
На самом деле, утилита BootIt довольно примитивная, поэтому сложностей с ней возникнуть не должно. Но, раз уж я начал описывать, то сделаю это более или менее подробно:
1 . Для начала нужно запустить программу, и если вы это делаете из под Windows 7, как и я, то для запуска воспользуйтесь контекстным меню, которое появляется после нажатия на файле правой кнопкой мыши и выберем пункт «Исправление неполадок совместимости»:

2
. Далее используем рекомендованные параметры и запускаем программу.
3
. Настраивать в утилите ничего не нужно, потребуется лишь выбрать флешку, которую мы хотим перевести в режим HDD и нажать на кнопку «Flip Removable Bit»:

4
. После короткого раздумья, программа сообщит, что необходимо извлечь флешку и вставить повторно, чтобы изменения вступили в силу.
5
. Здесь настает момент истины, так как именно на этом шаге становится ясно, смогла ли программа перевести контроллер нашей флешки в нужный нам режим. Идем в «Управление дисками» выбираем нашу флешку, нажимаем на ней правой кнопкой мыши и если у вас пункт «Удалить том...» - активный, значит все не зря. Вы можете удалить текущий раздел и создать необходимое вам количество:

Если не помогло
Если же эти действия оказались бесполезными и контроллер флешки остался в том же режиме - не стоит отчаиваться. Может все еще не так уж и плохо, ведь это далеко не единственная утилита, которая может вам помочь. Производители контроллеров, в своих утилитах по их перепрошивке иногда не забывают о пункте, который позволит делить флешку на разделы. Для того, чтобы найти утилиту для перепрошивки контроллера, который используется в вашей флешке - советую ознакомиться с моей статьей о восстановлении флешек . Там есть вся информация, которая необходима.Еще одним вариантом, может быть поиск «родной» утилиты для флешки, которая тоже, без особых усилий, позволит разделить вашу флешку на разделы. Ну а если, вдруг, вы не найдете ничего подходящего, всегда можно попросить помощи в комментариях, указав VID и PID вашего контроллера.
Что дальше?
В следующей части статьи я опишу способ, который позволит внести необходимые изменения на уровне операционной системы. Как показала практика, порой и этого варианта достаточно для достижения необходимых результатов. Поэтому, до встречи в следующей части!Теги:
- флешка
- разделы