Установка винды 7 с диска. Как Установить Windows с Флешки или Диска на Ноутбук или Компьютер? Что нужно установить и настроить после установки Windows
Вопрос от пользователя
Здравствуйте.
Не так давно купил ноутбук Lenovo B70 с предустановленной ОС Windows 10. Честно говоря, хотел бы переустановить систему, мне больше по душе Windows 7. Но мой ноутбук упорно не видит загрузочную флешку, пробовал ее создать в 2-х разных утилитах. Возможно, что-то нужно "повернуть" в БИОС, чтобы все заработало.
Как установить на новый ноутбук Windows 7, и возможно ли это? Драйвера на сайте производителя для Windows 7 я видел...
Доброго дня!
Должен заметить, что определенные сложности при установке Windows 7 на новые ноутбуки возникают даже у опытных пользователей. Чаще всего, проблема касается драйверов: их нужно найти и скачать с сайта производителя, так как старые, шедшие в комплекте с вашим ноутбуком - не подойдут (они под новую Windows 8/10)! Так же некоторые сложности могут возникнуть с записью загрузочной флешки и настройкой BIOS. В общем-то, многое из перечисленного - решаемо, об этом всем ниже.
В статье, кстати, рассмотрю процесс установки Windows 7 на ноутбук Lenovo B70-80 (для ноутбуков других марок и производителей - многие действия будут аналогичны, разве, с настройкой BIOS придется "разбираться" отдельно).
Совсем необязательно удалять и форматировать диск полностью со своей ОС Windows 10, чтобы установить Windows 7. Я бы даже порекомендовал просто установить еще одну систему, а при загрузке выбирать ту, которой хотите пользоваться (меню с выбором ОС Windows при загрузке появиться автоматически!).
Почему 2 системы лучше:
- во-первых, неизвестно как поведет себя Windows 7, возможно работа Windows 10 будет стабильнее и производительнее;
- во-вторых, у вас будет более стабильная система: если с одной ОС что-то случится - Вы сможете загрузиться во второй;
- в-третьих, некоторые игры и программы могут не работать в одной из систем, в то время как в другой - все будет отлично.
В принципе, если вы не планируете ставить себе 2 ОС - можете этот шаг пропустить. В нем я расскажу о разбивке диска.
Статья о том, как разделить жесткий диск -
(в Windows без установки дополнительного софта)
Для начала открываем управление дисками .
Для этого нужно вызвать окно "Выполнить" (сочетание кнопок Win и R ), затем в строку "открыть" ввести команду diskmgmt.msc и нажать OK.
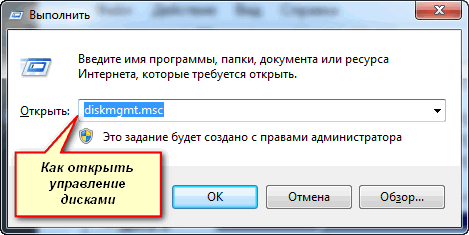

Сжать том - диск C:\
Затем указываете размер сжимаемого места (я в своем примере указал 30000 МБ, что около 30 ГБ).

И у вас появляется еще один раздел - он помечается черным цветом и на нем надпись: "Не распределена" (примечание : раздел диска, от которого мы "отняли" часть свободного места - стал меньше на 30 ГБ).
Пока этим разделом нельзя пользоваться, так как он не отформатирован. Чтобы отформатировать его - щелкните правой кнопкой мышки по нему, и выберите опцию .

Теперь последовательно укажите:
- размер простого тома (вообще не меняйте ничего - оставьте по умолчанию, см. скрин ниже);
- букву диска - так же можно не менять;
- файловую систему (NTFS) , размер кластера, имя тома - так же можно все оставить по умолчанию;
- последний шаг - согласиться с настройками и нажать кнопку "Готово" (все действия соответствуют цифрам на скрине ниже) .

Собственно, теперь у вас должен был появиться еще один локальный диск - на него теперь можно копировать файлы и папки, работать, как и с любыми другими дисками (как раз в него мы и установим Windows 7).

В общем-то, теперь можно приступать к подготовке загрузочного носителя.
Создание загрузочного носителя
При установке Windows 7 на новый ноутбук (тот же Lenovo B70) - есть одна проблема: дело в том, что в стандартном установщике Windows 7 нет встроенных драйверов для USB-порта 3.0. В то время как во всех современных ноутбуках - он есть. И даже, если вы флешку подключите к USB 2.0 порту и начнете установку Windows 7 - ОС все равно ее не увидит, т.к. необходим драйвер для контроллера универсальной последовательной шины (чтобы работали порты USB 2.0 и USB 3.0).
Как можно выйти из положения:
- найти и загрузить образ ISO с Windows 7, в который встроены драйвера для USB 3.0 и SATA. Таких образов довольно много, правда, много и тех, которые сделаны "криво". Далее этот образ нужно записать на флешку или диск;
- использовать для установки DVD-диск, на который записать обычный образ ISO с Windows 7.
Важно! Я рекомендую заранее загрузить драйвера для сетевого адаптера (или утилиту 3 DP Net - ставит драйвера на почти любой сетевой адаптер без подключения интернета) и контроллера универсальной последовательной шины (и скопировать их на жесткий диск). Иначе есть риск, что после установки Windows 7 у вас не будут работать ни USB-порты, ни интернет.
Также не лишним будет иметь на жестком диске ISO образ на 10-12 ГБ с драйверами (например, Driver Pack Solution либо Snappy Driver Installer). Ссылка приведена ниже.
Программы для обновления драйверов (есть 3 DP Net, Snappy Driver Installer, Driver Pack Solution) -
Флешки (с помощью WinSetupFromUSB)
Одна из лучших программ для создания загрузочных флешек - это WinSetupFromUSB. Именно в ней я и покажу, как быстро и легко создать загрузочный носитель.
WinSetupFromUSB
Главные особенности утилиты: поддерживает большинство версий Windows (32 и 64 бит); возможность записи нескольких ОС на одну флешку; создание USB-диска, который может загружаться как в BIOS, так и в UEFI; всплывающие подсказки на всем этапе работы; имеется ряд программ для работы с дисками: MULTIpartitionUSBstick, Grub4DOS, SysLinux.
И так, вставляем флешку в USB-порт и запускаем программу WinSetupFromUSB . Далее нужно:
- выбрать флешку для записи на нее образа с ОС (см. цифру-1 на скрине ниже);
- далее поставить галочку на против пункта "Auto format it with Fbinst" (внимание! Все данные на флешке будут удалены);
- указать файловую систему (для нашего ноутбука можно использовать, как FAT 32, так и NTFS. При выборе FAT 32 - флешка будет записана под UEFI - почти все ноутбуки сейчас идут под этот стандарт);
- далее в графе "Windows Vista/7/8..." указываем загрузочный ISO образ с Windows 7 (примечание: и "вшитыми" USB 3.0 драйверами);
- далее нажимаем кнопку GO.


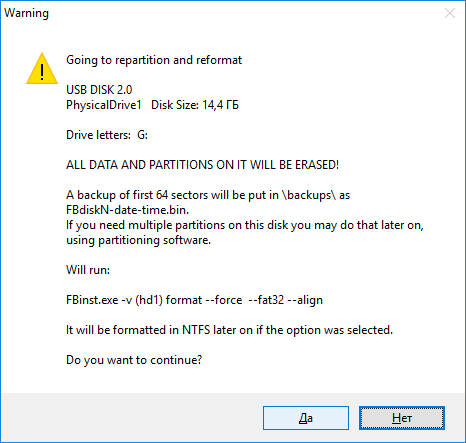
Затем программа приступить к записи носителя. Процедура эта в некоторых случаях достаточно длительна. В среднем занимает 5-20 мин. Внизу окна программы показывается статус записи (зеленая полоска). Если флешка удачно записана, в конце вы увидите небольшое окно "Job Done" (работа выполнена).

DVD-диска (с помощью UltraISO)
Для записи на диск образа ISO с Windows 7, на мой взгляд, лучше всего использовать программу UltraISO.
UltraISO
Одна из лучших программ для работы с ISO-образами. Позволяет их записывать на диски, флешки, редактировать (добавлять и удалять из них файлы), эмулировать и пр. В общем-то, незаменимая вещь для всех, кому приходится часто сталкиваться с ISO.
После запуска программы UltraISO, первое, что необходимо сделать, это открыть в самой программе образ с Windows 7. Для этого нажмите сочетание клавиш Ctrl+O , либо нажмите Файл/Открыть .


Вставляем диск в лоток привода и нажимаем кнопку записи. Никаких настроек вводить и менять, в принципе, не нужно.

Время записи стандартного DVD-диска составляет около 10 минут (все время записи будет отображаться зеленая полоска со статусом процесса).
Установка Windows 7
Вызов загрузочного меню (Boot-menu) и запуск установки
И так, загрузочный носитель готов, драйвера предварительно загружены, бэкап сделан. Теперь можно приступить к установке...
Windows 7 (как говорил выше) не видит порты USB 3.0 (они помечаются синим цветом). Поэтому, флешку вставьте в порт USB 2.0 (разница показана на фото ниже).

Далее на ноутбуках Lenovo B70 есть специальная кнопка для входа в BIOS и вызова загрузочного меню (Boot-menu). Располагается она рядом со штекером питания, с левой стороны устройства. Нажмите ее (фото ниже).

Кстати, на некоторых ноутбуках данная кнопка может быть рядом с кнопкой питания (фото ниже).

Для тех, у кого отличный ноутбук от рассматриваемого - рекомендую ознакомиться со статьей по поводу вызова Boot-menu -

Затем выбираем устройство, с которого будем загружаться. В нашем случае - это USB DISK 2.0.
Обратите внимание, если вы создали загрузочный DVD-диск, то вам необходимо вставить его в лоток привода, затем выключить ноутбук и включить его при помощи кнопки для входа в BIOS (см. выше на фото). Иначе вашего загрузочного диска - просто не будет в списке устройств и вы не сможете его выбрать.

Если вы использовали флешку (и она записана правильно) - Вы должны увидеть, как начнется загрузка файлов Windows "Windows is loading files..." (установка началась...).
Тем, кто устанавливает с диска - не пропустите момент, когда на экране будет всего лишь одна надпись "Press any key to boot from CD or DVD..." - в этот момент для начала установки ОС нужно нажать какую-нибудь клавишу!
ВАЖНО!
Тем, у кого произошла ошибка в начале установки или флешку/диск просто не видно в загрузочном меню
В большинстве случаев проблема кроется в настройках BIOS (не включена поддержка старых ОС, не поддерживающих безопасную загрузку). Поэтому, необходимо зайти в настройки BIOS - на ноутбуке Lenovo B70 для этого можно воспользоваться всё той же кнопкой со стрелкой на корпусе устройства (только когда появиться меню - выбрать не Boot Menu, а Bios Setup).
Инструкция по тому, как войти в BIOS -
(тем, у кого не получилось, или другая модель ноутбука)
Кнопка вызова загрузочного меню
В BIOS нужно открыть раздел BOOT (загрузка) и задать следующие параметры:
- Boot Mode (режим загрузки) - (поддержка старых ОС);
- Boot Priority - - приоритет загрузки;
- далее перейдите в раздел Exit и нажмите кнопку "Exit and Save" (сохранить и выйти, также подобное достигается по кнопке F10).

После чего, снова вызовите , выберите загрузку с флешки (диска) и начните установку. Думаю, проблем возникнуть теперь не должно...
Дальнейший процесс установки (настройка параметров)
После того, как файлы будут загружены, перед вами должно появиться первое окно приветствия с логотипом Windows 7. Это окно с выбором языка для дальнейшей установки. По умолчанию, должен стоять русский - нажимаем кнопку "Далее".

Теперь щелкаем по большой кнопке в центре экрана - "Установить" (скриншот ниже).


Далее указываете диск, на который будет произведена установка. В этом шаге будьте аккуратны: не удаляйте и не форматируйте разделы, если до конца не понимаете или не уверены в своих действиях (иначе потеряете всю информацию на жестком диске).
Если вы заранее подготовили раздел под Windows 7 (как рекомендовал выше) - то осталось только его выбрать (прим.: в первом шаге статьи сделал я его на 30 ГБ) и нажать кнопку "далее".
Если вам вообще не нужна никакая информация на жестком диске: можете удалить все разделы. Затем создать два раздела: один на 50-100 ГБ под систему, а второй на все оставшееся место - под файлы. Затем форматировать раздел под систему и продолжить в нее установки Windows.
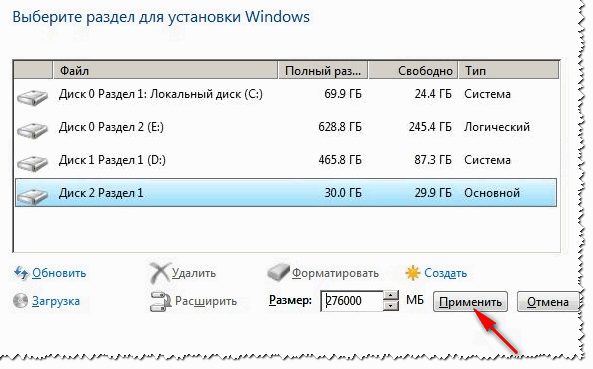

После перезагрузки установка продолжиться и вас попросят указать имя компьютера и имя пользователя. Можете задать любыми, единственное, что я всегда рекомендую - это писать их на латинице (чтобы избежать "крякозабр" в некоторых программах, когда они выдают ошибку, если в пути к документам есть русские символы).
Так же вас попросят ввести пароль для учетной записи. Если за ПК работаете не одни (или в доме есть любопытные товарищи) - рекомендую установить.


Настройка даты и времени - думаю, проблем не вызовет: выбираете свой часовой пояс, уточняете время и дату (в принципе, когда настроите сеть, эти данные корректируются автоматически через центр обновления).
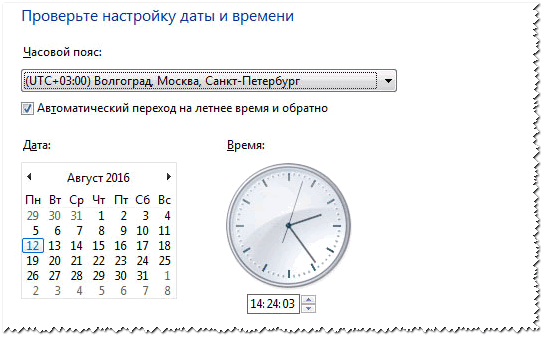
Последний этап - задание расположения компьютера. В большинстве случаев оптимально выбрать "Домашняя сеть", а остальные параметры задать уже в самой Windows.

Собственно, через несколько мгновений Вам должен показаться рабочий стол (на котором пока будет одна корзина). В общем-то, установка завершена!

PS
Теперь ноутбук Lenovo с Windows 7, а значит моя миссия завершена...
Если вы заранее загрузили драйвера для USB 3.0 и сетевых адаптеров (как рекомендовал) - то проблем возникнуть не должно.
После установки оных, все остальное можно скачать в сети, либо скопировать с USB-дисков (флешек).
14.01.2016
Перед установкой Windows 7 на ноутбук нужно убедиться, что все важные данные были скопированы на USB накопитель, другой раздел жесткого диска или на другой жесткий диск. Наверняка на любом компьютере есть информация, которая в дальнейшем может пригодиться, поэтому сохраняем её во избежание потери.
Если вы купили ноутбук с установленной лицензионной Windows 7 и не хотите терять свою лицензию, то вместо переустановки можно запустить восстановление системы до заводских настроек. Производитель оставляет зарезервированной системой память на жестком диске (на некоторых моделях для этого может использоваться отдельный логический диск) в несколько гигабайт, там как раз и лежат все файлы необходимые для восстановления Windows.
В отличие от переустановки ОС нам нужно будет запустить не установщик Windows, а утилиту восстановления. Для её запуска необходимо нажать клавишу приведённую в окне запуска компьютера рядом с логотипом производителя.
Для запуска утилиты восстановления на некоторых моделях Sony VAIO, например, есть кнопка ASSIST.
Клавиша ASSIST на ноутбуке Sony Vaio
Для запуска утилиты восстановления нажимаем на соответствующую клавишу на ноутбуке:
- Samsung - F4
- Lenovo – F11
- HP – F11
- LG – F11
- ACER – alt+F10
- ASUS – как только появляется заставка нажимаем F9
- DELL – как только появляется заставка нажимаем F9
- Sony Vaio – F10 (в редких случаях нужно нажимать на кнопку ASSIST)
- Rover – при включи ноутбука, необходимо зажать ALT и удерживать.
- Fujitsu - F8
Для получения более подробной информации для запуска утилиты восстановления своего ноутбука можно посмотреть в инструкции или на сайте производителя.
Сейчас на примере ноутбука HP я покажу как провести восстановление системы до заводских настроек.
Для запуска утилиты восстановления системы после нажатия кнопки включения несколько раз нажимаем кнопку Esc. После этого видим следующее окно.

Для запуска утилиты восстановления нажимаем клавишу F11.
Запускаем программу восстановления и выбираем пункт «Восстановление системы до первоначального состояния при поставке от производителя».

Если все важные данные у нас сохранены, то продолжаем восстановление без создания резервной копии файлов. Нажимаем Далее.

Отключаем от ноутбука все подключённые устройства: флешки, принтеры, модемы.
Жмем «Далее».

Потом запускается процедура восстановления Windows. Она займёт примерно 15-20 минут, это время в разы короче полной переустановки системы. На дисплее можно будет видеть ход выполнения операции.

После окончания восстановления нажимаем на кнопку Готово, перезагружаемся. Лицензионная Windows 7 с заводскими настройками и всеми предустановленными программами готова к использованию.

Однако вот этот логический раздел на диске, на котором хранятся файлы необходимые для восстановления Windows, можно с легкостью удалить, например, при и установке пиратской копии Windows «профессионалами» для увеличения памяти жесткого диска на несколько гигабайт. Если у вас как раз такой случай, то читаем далее.
Установка Windows 7 с флешки
Основные действия которые нужно выполнить чтобы установить Windows 7 на ноутбуке — это настройка микропрограммы BIOS и непосредственно установка самой операционной системы.
Далее все еще проще. Чтобы переустановить Windows 7 на ноутбуке просто следуем инструкциям установки, шаг за шагом наблюдая за процессом установки. Ниже будут приводиться скриншоты с коротким пояснением выполняемых действий.
Если хотите сохранить лицензию
Сейчас ищем на своём ноутбуке вот такую наклейку с ключом и названием версии лицензионной Windows 7. Если у вас была установлена лицензионная Windows 7 при покупке ноутбука, то эта наклейка обязательно найдётся.

Теперь скачиваем дистрибутив ОС, ключ которой у вас указан на наклейке. Если там написано Windows 7 Home Premium, то значит нужно скачать образ именно этой версии ОС и именно её установить. Для других дистрибутивов лицензионный ключ не будет работать.
Продолжаем установку Windows 7 на ноутбуке
Процесс переустановки, описанный ниже подходит для любого ноутбука или компьютера.
Сейчас нам нужно будет записать скаченный дистрибутив Windows 7 на флешку или на диск и запустить установку системы через BIOS. Для записи Windows можно воспользоваться одной из следующих программ:
- UltraISO
- WinSetupFromUSB
- Windows 7 USB/DVD Download Tool 1.0
- WinToFlash
Подробнее о каждой из них, о преимуществах и способах записи образа диска для каждой из программ можно прочитать в .
Для запуска USB на компьютере нужно сначала выставить накопитель в приоритете загрузок BIOS на первое место. Для этого заходим в BIOS нажав соответствующую клавишу.
| Производитель ПК | Клавиши |
| Acer | F1, F2, Ctrl+Alt+Esc |
| AST | Ctrl+Alt+Esc, Ctrl+Alt+Del |
| Compaq | F10 |
| CompUSA | Del |
| Cybermax | Esc |
| Dell 400 | F3, F1 |
| Dell Dimension | F2, Del |
| Dell Inspiron | F2 |
| Dell Latitude | Fn+F1 |
| Dell Latitude | F2 |
| Dell Optiplex | Del, F2 |
| Dell Precision | F2 |
| eMachine | Del |
| Gateway | F1, F2 |
| HP | F1, F2 |
| IBM | F1 |
| IBM E-pro Laptop | F2 |
| IBM PS/2 | Ctrl+Alt+Ins затем Ctrl+Alt+Del |
| IBM Thinkpad | из Windows: Programs >Thinkpad CFG |
| Intel Tangent | Del |
| Micron | F1, F2, or Del |
| Packard Bell | F1, F2, Del |
| Sony VAIO | F2, F3 |
| Tiger | Del |
| Toshiba | Esc, F1 |
В зависимости от версии BIOS настройка приоритетов загрузчика может различаться, но в целом она свидится во всех случаях к нескольким шагам: вход в Биос — Находим опцию отвечающую за приоритет загрузки устройств — Настройка приоритетов загрузки.
Заходим в BIOS

Вход в раздел загрузки

Настройка приоритетов загрузки

В нашем случае выбираем загрузку с USB или загрузку с CD-ROM, если Windows нужно установить с диска. Не забываем сохранить перед выходом измененные параметры.
Подробнее о микропрограмме Биос, о её видах и настройке .
Если все настройки в BIOS были сделали правильно, то появится вот такое окно с надписью «Press any key to boot from CD or DVD», что означает «Нажмите любую клавишу для загрузки с CD или DVD».
 Окно «Press any key to boot from CD or DVD», что означает «Нажмите любую клавишу для загрузки с CD или DVD»
Окно «Press any key to boot from CD or DVD», что означает «Нажмите любую клавишу для загрузки с CD или DVD»

Нажимаем «Установить» для начала установки Windows.
 Нажимаем «Установить» для продолжения установки Windows 7
Нажимаем «Установить» для продолжения установки Windows 7
Здесь нам нужно выбрать версию Windows, ключ от которой у нас есть. Вводить его нужно будет не сейчас, а в конце установки. Так же если ключ вообще не вводить, то в течении 30 дней установленной ОС можно будет пользоваться без каких-либо ограничений. Единственное что будет появляться — постоянные сообщения системы безопасности о вводе ключа.

Соглашаемся с условиями лицензионного соглашения. Жмём Далее.

Выбираем полную установку.

Выбираем раздел для установки Windows 7. Для форматирования раздела нажимаем Настройка диска. Если у вас нет созданных разделов, а система определяет диск как неразмеченную область, так же с помощью утилиты Настройки диска создаём новый раздел.

Именно здесь может находиться раздел в котором сохранены файлы для автоматического восстановления ноутбука. Этот способ автоматической установки Windows был описан немного выше.

Установщик предупреждает нас что будет произведена полная очистка диска и все файлы на диске будут стёрты. Если есть важные данные на жестком диске обязательно скопируйте их на другой раздел диска или на флешку. Нажав ОК соглашаемся.


Ждём пока завершится установка системы. Нашего участия здесь не потребуется, просто ждём.

После установки вводим имя пользователя компьютера.


Вводим ключ, если требуется.

Устанавливаем режим безопасности. Здесь как раз можно включить или выключить автоматическое обновление и брандмауэр.
 Выбираем выключить или оставить включенным автоматическое обновление Windows
Выбираем выключить или оставить включенным автоматическое обновление Windows

Если ваш компьютер имеет сетевые подключения и не требуется установить драйвер, то система предложит выбрать тип подключения.

На этом установка Windows завершена. Чтобы сделать компьютер полноценным помощником можно переходим к установке драйверов и необходимых программ.

На этом у меня все. Инструкция получилась достаточно подробная и большая. Но это не должно вас пугать. Она рассчитана в первую очередь на новичков, на тех, кто раньше не устанавливал Windows 7 на ноутбуке.
Добрый день постоянные читатели и те, кто зашел впервые. Поводом для написания этой статьи, послужило событие, которое не давало мне покоя. Меня много раз по почте просили рассказать — как установить Windows 7 на ноутбук или компьютер? Кстати, на протяжении долгих лет у меня на компьютере была установлена старая добрая версия Windows XP, об особенностях установки этой операционной системы я уже рассказывал в статье – « ».
Несмотря на свою кажущуюся простоту, в установке любой операционной системы есть свои тонкости и секреты. Если их не учитывать, то возможно «переустанавливать винду» придется чаще, чем нужно. Согласитесь, что этот вариант не самый приятный и лучше все сделать один раз, но так как надо. Поэтому перейдем непосредственно к вопросу – как правильно установить Windows 7 на любое устройство: ноутбук или компьютер.
Внимание! Думаю, будет очень кстати, если у вас будет оригинальный дистрибутив Windows 7. Ведь скачав с интернета, можете подцепить вирусы или же неработающую (глючную) систему. Чтобы скинуть вам ссылку для скачивания, напишите на почту [email protected]
Вариантов для этого существует несколько:
- Установка Windows 7 с диска. Как раз в этой статье мы затронем основательно вопрос, как устанавливается Windows 7 с диска через BIOS.
- Установка Windows 7 с флешки. Чтобы научиться создавать загрузочную флешку c Windows 7, читайте статью на блоге: « ». Эта информация для тех, кто хочет узнать, как установить Windows 7 с флешки.
В этой статье я расскажу, как установить windows 7 с диска. Если у вас нет дисковода или хотите немного поэкспериментировать с установкой, то перейдите по ссылке выше и узнайте, как установить Windows 7 с флешки. Хотелось бы обратить ваше внимание на нюансы, связанные с выбором дистрибутива (загрузочного диска Windows 7).
Не вдаваясь в вопросы защиты интеллектуальной собственности, хочу обратить ваше внимание на единственный момент – старайтесь пользоваться диском или образом Windows 7, только оригинальным. Но лучше всего воспользоваться оригинальным диском. Даже при явном нежелании тратить свои деньги, получить его все-таки можно, достаточно просто проявить немного фантазии, благо интернет и друзья еще есть;).
Всех своих друзей я уже давно приучил, что лучше установить с нормального диска, чем потом бить монитор и пинать системный блок, за большое количество ошибок и постоянных зависаний, после переустановки Windows. Если нет времени или не позволяет Интернет, то обзвоните своих друзей, думаю что они не будут против одолжить оригинальный дистрибутив Windows 7 на пару часов.
Итак, приступим непосредственно к установке Windows 7 на компьютер. Скорее всего, какая-то операционная система у вас уже была установлена, поэтому будем рассматривать именно такой вариант. Впрочем, даже если вы устанавливаете «семерку» на чистый диск (на котором еще не было ОС) порядок операций будет аналогичным. Прошу быть внимательными, тогда у вас все получится!
Этап №1. Подготовка.
В одной из своих статей, я записал видео для своих читателей про план установки Windows. Задание выполнять не нужно!
Если вы хотите убедиться, что Windows 7 устанавливать легко, после статьи найдете видео, где увидите всё шаг за шагом. Но сначала прочитайте статью, так как в этом видео рассказано не всё.
Прежде всего, не поленитесь пройтись по папкам «Мои документы», «Мои рисунки», «Рабочий стол» и «Диск C:\». Скорее всего, у вас там есть сохраненные документы. Перенесите их на другой диск (например, диск D:\). В противном случае, при установке они все будут уничтожены. У опытных пользователей есть такое замечательное правило – ОС и программы на одном диске, вся информация на другом. Следовать этому принципу очень просто и также в целях безопасности этот метод необходим.
Затем не помешает уточнить, можно ли установить Windows 7 на ваш компьютер. Проще всего это сделать на официальной странице Microsoft по адресу (). Как правило, на большинство современных компьютеров «семерка» устанавливается без проблем. Если системные требования Windows 7 подходят к компьютеру, тогда двигаемся дальше.
Совет: если ваш диск с драйверами немного устарел, то есть вы покупали компьютер или ноутбук 2-3 года назад, то лучше всего скачать свежие драйвера с сайта производителя.
Подготовка завершена. Переходим непосредственно к установке.
Этап №2. Установка.
Итак, теперь перейдем от теории к практике. Один из самых частых вопросов пользователей, как правильно установить Windows 7? Чтобы ответить на этот вопрос, вам надо прочитать статью дальше.
Делаем перезагрузку компьютера и заходим в BIOS. Для того чтобы в него попасть нужно при запуске компьютера непрерывно нажимать на клавишу (они могут отличаться, но скорее всего это будет) DELETE или F2. После этого находим вкладку «Advanced Options» и «Boot Device».
Небольшой нюанс: в зависимости от вашего BIOS названия вкладок могут отличаться. Если у вас нет вкладок с такими названиями, не расстраивайтесь, переходите по своим. Вам нужна вкладка, в названии которой будет содержаться слово «Boot».

По умолчанию у вас будет стоять жесткий диск, если это так, все правильно.

Нам нужно изменить приоритет загрузки, а именно вместо жесткого диска выбрать CDROM. В этой вкладке устанавливаем загрузку с CD/DVD привода. Для этого выбираем HDD и нажимаем Enter.
После этого нам будет доступен выбор. Перемещаемся стрелочками, выбираем CDROM и жмем Enter.

После изменений проверьте, чтобы точно был выбран CDROM, иначе дальнейшие действия не приведут к установке Windows.

Для сохранения наших изменений, нажимаем клавишу F10. Чтобы узнать, какая клавиша отвечает за сохранение, обратите внимание справа или снизу экрана. В моём случае у меня F10 – Save and Exit (Сохранить и Выйти), как раз то что нужно.
Также можете при включении компьютера попробовать нажимать «F12», вам будем доступно меню, где вы можете выбрать «CD-Rom». В этом случае не надо заходить в BIOS и вносить какие-то изменения.
Когда нажмёте на клавишу F10, компьютер автоматически перезагрузится. Будет предложено нажать любую клавишу, что мы и делаем.

Если вы проспали этот момент, тогда перезагружаете компьютер вручную и ждете появления надписи, которую можно увидеть на скриншоте выше.
После этого начнется непосредственный процесс установки.

Информацию, которую я описал выше, поможет вам произвести установку с диска, но если вы хотели узнать, как установить Windows с флешки, то вам надо сначала создать загрузочную флешку (ссылку для этой процедуры есть в статье выше) и загрузиться с нее в Bios-е. Описание ниже будет одинаково при любой установке: c флешки или диска.
Вы увидите стартовое окно, в котором будет предложено выбрать язык установки и региональные настройки (денежную единицу и раскладку клавиатуры по умолчанию). Я обычно выбираю только язык, нажимаем кнопку «Далее».

В следующем окне необходимо сделать выбор между установкой и восстановлением системы. Поскольку мы устанавливаем ее, нажимаем «Установить».

Следующее традиционное окно с лицензионным соглашением.
Примечание. Если вам будет предложен выбор версии Windows 7, выбирайте максимальный из всех доступных.

Соглашаемся с лицензией, установив соответствующую галочку и нажимаем «Далее».

Теперь необходимо определиться с типом установки. Недолго думая, выбираем «Полная установка» и переходим к окну выбора диска для инсталляции.

Готовый раздел для установки у нас уже есть. Поэтому выбираем его. Если вы забыли скопировать нужные данные с диска «C:», то отменяем установку и производим сохранение данных.
Если хотите отформатировать диск, то можете сделать в этом окне. Для этого выбираем требуемый диск, это будет «C:» и нажимаем кнопку «Настройки диска».

Нажимаем «Форматировать».

С предупреждением о том, что все данные будут уничтожены, соглашаемся нажатием на кнопку «ОК», ведь мы заранее просмотрели все папки и перенесли нужные файлы на другой диск. Запускаем процесс форматирования.
Примечание. Для нормальной работы Windows 7 создайте диск размером 50 ГБ.

Через некоторое время, эта операция завершится и диск будет готов к установке. Выбираем наш диск, нажимаем «Далее».

Процесс копирования файлов продолжается достаточно долго. Поэтому можно выпить чай или почитать книгу. В любом случае у вас есть минут 20 на свои дела.

Компьютер автоматически начнет перезагружаться. Ничего не предпринимаем, просто ждем, когда скопируются все данные.
Торжественный момент – Windows 7 впервые запустилась на вашем компьютере. Теперь необходимо вести ваше имя.

На следующем этапе программа установки предложит задать пароль для входа в систему. Делать это или не делать – решайте сами.
Но опять же, дам маленький совет – ОБЯЗАТЕЛЬНО СТАВИМ ПАРОЛЬ.

После этого необходимо активировать вашу версию Windows, введя серийный номер. Где его взять, зависит от того где вы взяли установочный диск. В любом случае, о наличии серийного номера стоит позаботиться заранее. Можно продолжить установку и без него, но срок работы Windows в этом случае будет ограничен 30-ти дневным периодом.

Если вы купили ноутбук или компьютер с Windows 7, то посмотрите вверху системного блока или внизу ноутбука, он должен быть на наклейки от Windows. Если конечно, вы или ваши дети не отправили его в мусорный ящик;).
В том случае если у вас нет кода продукта, то надо поставить галочку «Автоматически активировать Windows при подключении к Интернету». После этого кнопка «Далее» станет активной. В противном случае, вы не сможете зайти в только что установленную систему Windows 7.
После ввода серийного номера программа инсталляции предложит установить параметры защиты компьютера. Выбираете пункт «Отложить решение» и зададите эти параметры позже, если нужно, после того как закончите установку и убедитесь в работоспособности системы.

Вот и все, установка Windows 7 завершена. Осталось только установить , и настроить систему по собственному усмотрению.
Теперь вы знаете, как установить Windows 7 с диска на ноутбук или же на компьютер. Думаю, что у вас все получится или получилось. Первая установка Windows 7 будет для вас казаться очень сложной, но установив один раз, вы уже с легкостью сможете это повторить без каких-либо опасений.
P.S.: Для того чтобы вы увидели наглядно, как устанавливается Windows 7, смотрим видео:
Из заметки приложенной к диску с операционной системой вы узнаете, как можно установить операционную систему Windows 7 на ноутбук или стационарный компьютер. У нас Вам будет предложена подробная инструкция по установке системы с необходимыми изображениями.
Если вы один из тех людей, что полагают, что Windows 7 установить самостоятельно невозможно и это дело профессионалов, то вы несколько ошибаетесь.
Для установки операционной системы Windows 7 нам потребуется ноутбук или настольный компьютер, а также диск установщик системы. Также понадобится инструкция с картинками по установке. Но и, конечно, нужно будет при установке быть очень внимательными.
Некоторые моменты перед установкой системы.
Перед установкой операционной системы Windows 7 необходимо запомнить два важных момента:
Самое первое
- нужно будет определиться с диском, куда будет ставиться система. Обычно, устанавливают операционную систему на диск С. Поэтому, если у вас есть какие-то важные данные на рабочем столе или на диске С, то предварительно скопируйте их на другой диск или же поместите их на флешку или прочие носители.
Естественно, с новой установкой вся предыдущая информация с диска С будет стерта. Таким образом, это не означает, что понадобится полностью копировать все папки с диска С на другие диски. Вы только засорите реестр и программы могут работать неправильно. Проще произвести новую установку впоследствии. Лучше не лениться и сделать как мы обозначили выше.
Второй момент , который также важен - это драйвера к вашему устройству, будь то ноутбук или настольный компьютер. Обычно, к ноутбукам предлагаются уже драйвера на диске и идут они в комплекте. Если драйверов нет, то их можно легко скачать с сайта производителя. Драйвера нужно будет предварительно скачать и поместить на любой диск кроме С. В противном случае, вы можете впоследствии испытать проблемы с их установкой, так как возможно, что для интернета потребуется драйвер.
Устанавливаем Windows 7 с диска.
Итак, понадобится вставить диск в дисковод и перезагрузить компьютер. Теперь предстоит попасть в раздел BIOS или «Базовую систему ввода-вывода”. Чтобы туда попасть, необходимо будет после перезагрузки компьютера, после того как экран погаснет, нажать клавишу Delete и удерживать ее. На различных системах может быть разное сочетание клавиш. К примеру это - Escape, Ctrl + Alt + S, Ctrl + Alt + Escape, F10, F3 + F2, F2, F1 и другие.
Система вам и сама подскажет, какую клавишу выбрать, чтобы попасть в BIOS. К примеру, быстро может промелькнуть надпись - Press Del to Enter Setup. Таким образом, вам в данном случае понадобится нажать Del. Если клавиша выбрана верная для перехода в BIOS, то вы окажетесь в старой программной оболочке.
Сама BIOS может несколько различаться в зависимости от устройства производителя. Но базовые принципы работы не будут особо отличаться. В появившемся BIOS нужно будет перейти в раздел - Boot Device Priority. В этой разделе мы переопределим загрузку компьютера с дисков. Вместо жесткого диска поставим загрузку с CD или DVD диска, на котором находится установщик нашей системы. Позже нужно будет восстановить приоритет загрузки устройств. Таким образом, наш диск, а точнее DVD CD привод, мы расположим первым в приоритете.
На скриншоте ниже вы можете наблюдать, что сейчас по-умолчанию установлена загрузка с жесткого диска. Мы же выбираем загрузку с DVD привода. Даны подсказки, как можно переместить устройство вниз или вверх. Итак, как только мы поставим CD привод на первое место, нужно будет нажать Enter и позже нажать F10 для сохранения и выхода.
После этого произойдет перезагрузка компьютера и появится экран, скриншот которого представлен ниже.

После появления экрана нажимаете любую клавишу и появится надпись - Windows is loading files, то есть - Установка операционной системы начинается.

Как только извлечение файлов осуществится, появится другое окошко - Starting Windows и уже появится окошко непосредственно установки операционной системы Windows 7.

Необходимо будет выбрать язык и продолжить установку.

Здесь присутствует функция по восстановлению системы. Как это использовать вы узнаете из другой статьи, но пока эта процедура нам не понадобится.
Следующим шагом будет выбор версии Windows 7. Естественно выбирать нужно ту версию, которую собственно вы и приобретали и на которую у вас имеется ключ для активации. Если у вас ноутбук, то ключ вы можете видеть на дне устройства на специальной прикрепленной бумажке. Сам код мы будем вводить уже по завершению установки.

Скажем несколько слов о различиях в версиях 64-разрядный Windows 7 и 32-разрядный (х86) Windows 7. Целесообразно выбрать 64-разрядную систему, если ваш процессор поддерживает эту технологию и память оперативки у вас будет превышать 4 Гб. Если же такой поддержки нет, то выбрать нужно 32-разрядную Windows 7.


Следующий шаг - это выбор диска, куда будет ставится система. В нашем случае - это локальный диск С.

Если объем памяти вашего жесткого диска превышает 250 Гб, то целесообразно будет разделить этот объем на два раздела. В одном разделе мы будем держать собственно систему - для этого будет достаточно 50 Гб. Оставшийся объем памяти будет под хранение личных данных.
В итоге, не должно остаться незанятых мест на диске и все диски должны быть пронумерованы, а иначе операционная система в дальнейшем не сможет с ними работать.
Итак, после создания разделов, нажимаете клавишу Применить.

Обратите внимание на этом шаге, что бывает, что система может запросить некоторые драйвера в случае, если она не обнаружила жесткого диска для продолжения установки.
Если вы попали в такую ситуацию, то возвратитесь на предыдущие шаги и разделите жесткий диск на локальные диски с помощью программы Acronis. Такие проблемы возникают редко, если диск уже поделен на несколько разделов. При этом один специально отводится для системы, а прочие для личных нужд.
Можете проделать следующее. Перейдя в BIOS, измените режим работы SATA с технологии AHCI на IDE.
Еще один вариант касается установки драйверов контроллера жесткого диска, если они подготовлены заранее.

В случае, если ваш диск разделен на несколько разделов, более 2, то предыдущий пункт можно проигнорировать. Устанавливать систему нужно на первый созданный диск и далее запустить процесс форматирования.

При этом система предупредит, что предыдущие данные будут полностью стерты. Соглашаемся с этим и продолжаем. Процесс займет очень мало времени и далее продолжим нашу установку.
Теперь пойдет непосредственно процедура установки. Можете передохнуть несколько минут.

Процедура установки займет от 15 до 25 минут. После установки появится окошко, где нужно будет ввести название компьютера. Продолжим далее.
 Если хотите можете установить пароль, а также подсказку к нему.
Если хотите можете установить пароль, а также подсказку к нему.

Впоследствии, нужно будет ввести серийный код продукта. С ним вы можете ознакомиться, взглянув на днище, к примеру, вашего ноутбука или же посмотреть на коробке, купленной с дистрибутивом системы. Можно пропустить этот шаг и активировать систему позже. Тогда галочку с «Автоматической активации при подключении к интернету» нужно снять.


Настраиваем часовой пояс.


И, наконец, появится Рабочий стол операционной системы Windows 7.

Теперь можете восстановить изначальные настройки BIOS, то есть вернуть предыдущий приоритет на жесткий диск.
Конечно, это пошаговое руководство может показаться несколько сложным, но оно подробное и вы легко сможете установить операционную систему Windows 7. Благодаря описанию мелочей с изображениями, любой новичок сможет легко установить ОС.
Вконтакте